When using Collections Management (CM), one of the first practical features that comes to mind is the ability to communicate or collect from your customers via email. CM gives users the ability to send one-off or automated emails to their customers, while attaching their upcoming and past due invoices. There are two main areas in CM where you can send collection emails. First, is using the “Email” option from Collections Main window, and the other is the automated emails sent when your Collection Plans are processed.
*Please Note* All users must have a MAPI or Exchange (EWS) compliant e-mail system, such as Microsoft Outlook, installed and configured properly to send e-mails out of Collections Management.
Now, before we detail how to send emails from the aforementioned windows, you’ll want to populate your Collections Management environment with ‘Collection Letters’ used as email templates. Collection Letters can easily be created for printing, faxing, or emailing to customers.
For new CM users, you can populate your CM environment with several sample letters that Professional Advantage has pre-defined for new users: GP --> Sales --> Setup --> Collection Sample Data --> Create Letters --> Process.
Users also have the option to create these letters manually from scratch, where they can tailor letters for specific one-off emails or Collection Plans: GP --> Cards --> Sales --> Collection Letters.
Once you have these Collection Letters set up, you can then start sending emails.
So how can we send emails out of Collections Management?
First, let’s focus on sending one-off emails from Collections Main: GP --> Transactions --> Sales --> Collection Main --> E-Mail. From here, users have the option to pre-populate a Collection Letter or manually type the contents of their email. Once written, a transaction window will appear at the bottom of the e-mail, allowing you to select and attach invoices that pertain to the email. Users can also attach other files from their computer (external to Dynamics GP) to these emails, with the Attachments button.
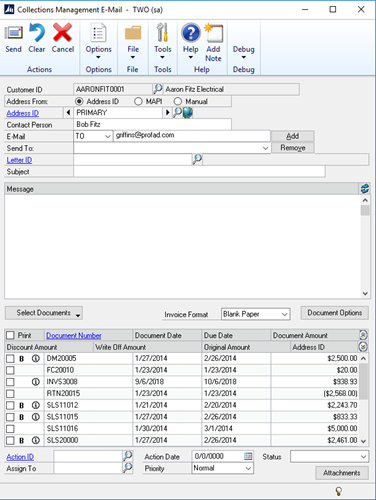
The second area in CM to send emails are via the Collection Plans: GP --> Cards --> Sales --> Collection Plans. From here, users can focus on automating their collections process through Collection Plans. These Plans are a set of steps or work flows that execute actions based on the customer’s oldest invoice. The actions on the Collection Plan are all configurable, and you can include up to 10 steps for each plan:
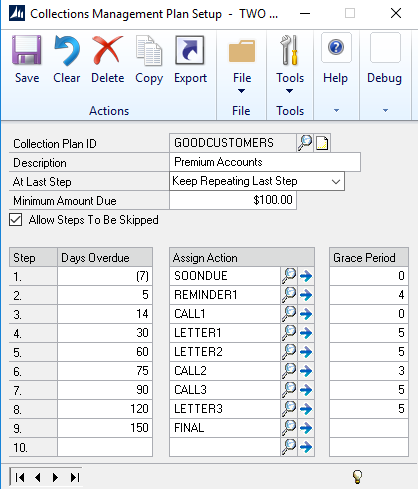
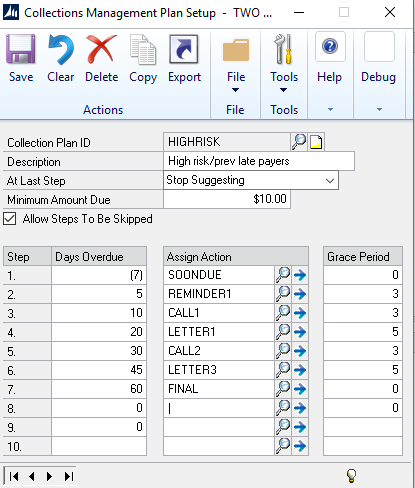
At each Collection Plan step, users have the option to attach a Collection letter, to which that action would send the letter automatically via email.





