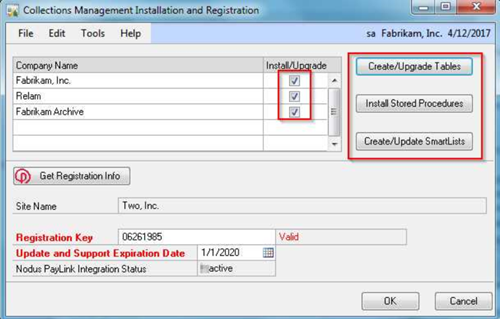In the past, the completion of a Collections Management Upgrade in Microsoft Dynamics GP ® required the System Administrator ‘sa’ user to access every company database and complete an upgrade via the Collections Management Installation and Registration window (Microsoft Dynamics GP > Tools > Utilities > Sales > CM Installation and Registration).While this task appeared quiet simple and effective for companies with few databases, for companies having several databases, the gymnastic of completing the upgrade into every single company database was a time consuming process.
A change of process was needed, so our Development team, equipped with our invaluable customer input and suggestions, has designed and implemented a new Collections Management Installation and Registration Window which now enables a multi-company upgrade process.
Whether it is 1 or 60 company databases needed to be upgraded, the process will be completed in one window without the need to log into every single company database to run the upgrade process.
As shown below (Print Screen I), after the installation files of the latest Collections Management Build have been ran, the Collections Management upgrade for all these three companies’ databases can be completed via the Collections Management Installation and Registration window (Microsoft Dynamics GP logged in as ‘sa’> Tools > Utilities > Sales > CM Installation and Registration) by selecting all three companies’ databases, and clicking on: Create/Upgrade tables Install Stored Procedures Create/Update Smartlist Simple and effective, this time saving process is now available in the latest build of Collections Management in: GP 2013 (Collections Management Build 82) GP 2015 (Collections Management Build 8) GP2016 (Collections Management Build 1) Print Screen I