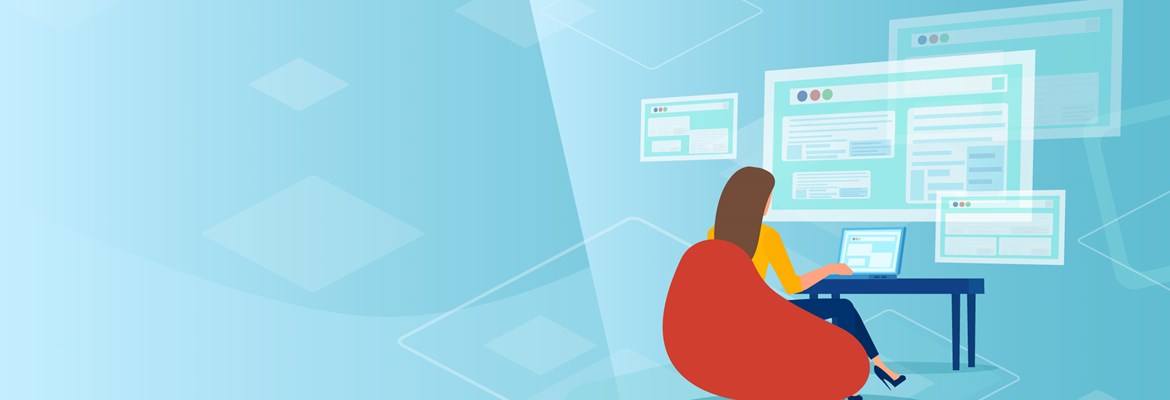Collections management allows users to efficiently email invoices generated through report writer, the default Microsoft Dynamics® GP engine. However, with the use of third-party products to generate these invoices, more flexibility is needed to accommodate the emailing process.
Therefore, Collections Management enables users to do so by following a two-step process consisting of 1) selecting a shared directory folder in the Collections Management setup window and 2) using a naming convention for all third party generated invoices.
Step 1: Selecting a Directory Folder
Please go to Microsoft dynamics GP > Tools > Setup >Sales > Collections Setup > Add a shared Directory folder location in the Collections Management Setup Window
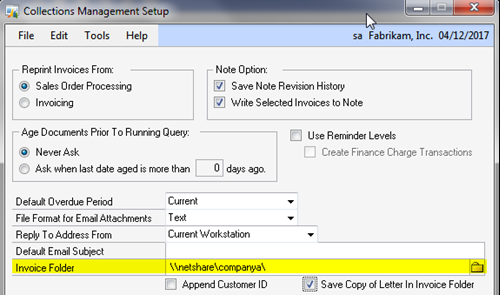
If there is more than one company ID, each company will need to have its own folder listed in the Collections Management Setup window, meaning:
- Company A should have: \\netshare\companyA\
- Company B should have: \\netshare\companyB\
In this perspective, logged in Company A, the Collections Management Setup window invoice folder field will have \\netshare\companyA\ listed whereas Company B, will have the following directory folder listed instead: \\netshare\companyB\.
If there is a need to create a subfolder per customer number in the invoice folder (for example, if more than one customer are likely to have the same invoice number, or if a third party application such as 1Staff back office generates and saves the invoices in a customer number folder), the Collections Management setup window should have the following field selected: “Append Per Customer ID”.
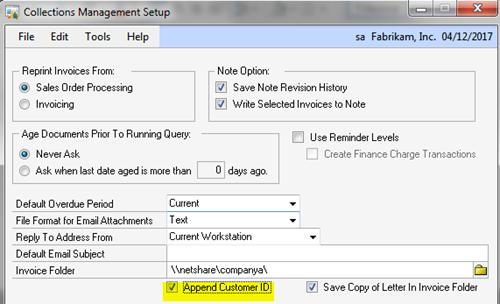
With this option “Append Customer ID” selected, the invoice folder \\netshare\companyA\ will need to have separate customer number subfolders.
As an illustration, if both customers Aaron Fitz ( Customer Number: AARONFIT001) and Vision ( Customer Number: VISIONIN0001) each have an invoice named 2345.PDF saved respectively in folder AARONFIT001 and VISIONIN0001, Collections will ensure to retrieve the correct invoice # 2345.PDF pertaining to the correct customer.
This is also true if a third-party product such as 1Staff Back Office is used to generate and save the invoice in a customer number folder. Collections Management will ensure to retrieve these invoices in the respective customer number subfolder saved in the Collections Management Setup Window Invoice folder.
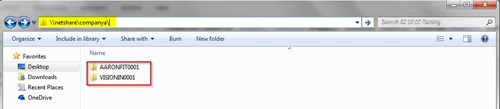
Step 2: Invoice number naming convention
All Third Party invoices should be named in the following format: <InvoiceNumber>.<ext> (example: 12345.PDF )
ext = Extension
Voila, this is all it takes to setup Collections Management in order to email third party generated invoices.
Happy E Mailing!!!
The third-party products used to generate invoices are independent of Professional Advantage. Professional Advantage makes no warranty, implied or otherwise regarding the performance or reliability of these third-party products.